Photoshopで、「画像を拡大・縮小させたい」「自由な形に変形させたい」っと思っていませんか?この記事ではPhotoshopで「画像を拡大・縮小する方法」を基本編と応用編(縦横比固定・平行四辺形・台形・ひし形)に分けて解説しています。Jan , Illustrator で画像を自由変形するにはどうしたらいいでしょうか? 本記事執筆時のソフトウェア環境 macOS High Sierra Adobe Illustrator バージョン2400 リンク配置は、パソコンの中に保存している画像ファイルを参照して、 イラストレーター上に表示します。 ①画面上部にある「ファイル」から「配置」をクリックします。 ②配置したい画像を選択し、「配置ボタン」を押します。 ③画像が配置されました。 ④配置後に画像名や画像ファイルの場所を変更した場合、このような画面が表示されます。 ⑤「いいえ

Illustratorで拡大縮小 ドラックができないときの解決策 Kyomi
イラストレーター 画像 縮小できない
イラストレーター 画像 縮小できない- 青指矢印のレイヤーの中にレイヤー分けした画像が表示されているのが分かると思います。 図形を移動したりするとこの画像も変更されるので処理する時間がかかってしまいフリーズする原因となっています。 そこでこの画像を表示無しにすると、サクサク作業する事ができるようになります。 まず、レイヤーの右上にある部分をクリックして、「パネル イラストレーターを開いてpcの画面のスクリーンショットをそのままペーストしたところ、100%表示にしているのですが縮小されて表示されています。 一度保存した画像をファイルメニューから開いた場合も同じように縮小されてしまっていました。
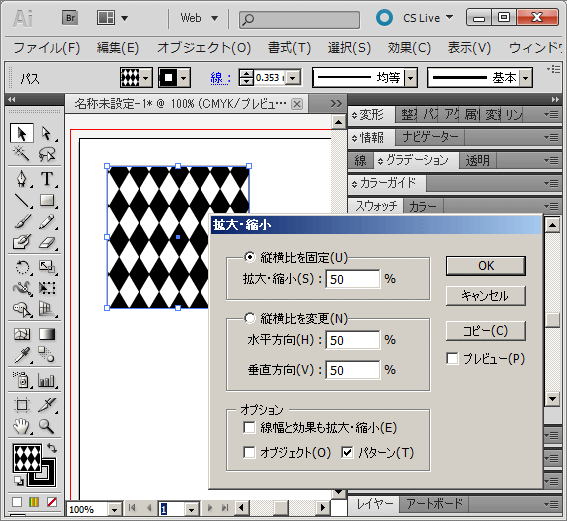



Illustratorでスウォッチのパターンを拡大 縮小する方法 及川web室
お手持ちの画像を希望のサイズに縮小します 画像ファイル *元画像の縦横を超える値の場合はエラーになります *対応している画像ファイルのサイズはMBまでとなっております 対応ファイル形式 JPEG/PNG/GIF 縮小サイズ 幅を指定して縦横比を保つ 変形パネルを使わずに、ツールパネルの「拡大・縮小ツール」をダブルクリックしても同様の処理が出来ます。 まとめ 以上、「Illustratorでの拡大・縮小時に、線の太さを維持させる方法と、一緒に拡大・縮小させる方法」をご紹介しました。 イラストレーターを使っての拡大縮小の質問です。 添付した画像は既に1/100に縮小されています。このデータを使ってチラシを作りたいのですが、サイズがまだ大きいので70%縮小して使うことにしました。 チラシに何分の1と表記したらいいでしょうか。
拡大縮小が必要で、パスが太くなったり細くなったりする時は、 線幅と効果も拡 大縮小されるよ うに設定できる ので、その設定にしておく方が便利 Illustrator>環境設定>一般で、 一般> 線幅と効果も拡大・縮小にチェックを入れる すると拡大縮小して 次にツールパネルから「拡大・縮小ツール」を選択し、「Enterキー(MacはReturnキー)」を押すと「拡大・縮小パネル」が出てきますので、パネル内のオプション「線幅と効果を拡大・縮小」にチェックを(拡大率は任意でどうぞ)入れてください。 (1) 大きい画像をそのまま Illustrator に貼り付け、直接縮小する。 (2) 一度 PhotoShop などで画像を縮小してから保存し、その後 Illustrator に貼り付ける。
リンク情報の変形で表示している拡大・縮小は72dpiを100%として計算しています。 計算式:変形 = 72 dpi ÷ ファイルの画像が144dpiの場合には50%と表示します。 Adobe Illustratorは、リンク配置した画像の解像度を認識しないために100%と表示します。 下記の画像 (a) を、それぞれ、条件 (b) に合うように縮小しようとしたのですが、単に Shiftマウスで変形するという初歩的な方法しか知らないため、元の画像 (a) に含まれている文字がつぶれてしまいます。 <画像 (a) のプロパティと縮小後の条件 (b)> (a1May , 15 11.Photoshopで解像度を維持したまま元画像のサイズを変更する 手順①:元画像をPhotoshopで開き、「イメージ」から「画像解像度」でダイアログを開きます。 手順②:必ず「再サンプル」にチェックを入れ、「幅・高さ」がリンク状態(比率が固定)である事を確認します。 手順③:Illustrator上で使用したいサイズを直接入力します。 ※「再サンプル」のチェックが




イラストレーターで拡大縮小した時に形が崩れない方法 イラレ 拡大縮小 サイズ変わらない 短納期や急ぎ案件 保守案件から長期的なサポート フットワークの軽さが自慢のweb制作事務所 アピロス
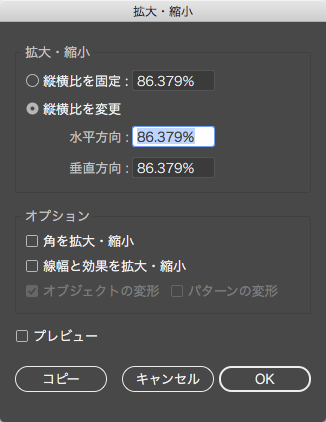



解決済み Illustrator Cc 17 拡大 縮小ダイアログの不具合 Adobe Support Community
イラストレーター上で効果をかけた場合は、ラスタライズという処理で効果をかけたオブジェクトを1枚の画像にすることで、ファイルサイズを小さくすることができます。 ︎8、画像の情報量を変えずに縮小すればいいんじゃない?の件 また解像度の話なんですが笑 つまりは、 『再サンプル』のチェック外したまま縦横サイズで縮小すれば元画像の画質を保ったまま縮小できるってことだからそれでいいのでは? イラストレータ10 For Winを使用しています。 イラストレータで作成したベクトルデータは、どんなに拡大しても縮小しても綺麗ですよね。 指定したピクセル (例えば70×60)に縮小するにはどうしたらいいでしょうか。 今の私のやり方は、イラストレータのデータをJPGで保存してからフォトショップで開いて、 イメージ→画像解像度の変更をしていますが、文字が潰れ




はじめてのイラレ Illustratorの拡大縮小ツールの使い方 ただデザ




Illustrator イラストレーター で拡大 縮小しても線の太さを変わらないようにする Illustrator イラストレーター 入門
0605 イラストレーターを始めた頃に悩まされる現象が、データ保存をした際にとんでもなく容量が大きくなること。 ここでは、データを軽量化する方法について説明します。 目次 画像を埋め込まず、リンクにする 保存時に「圧縮を使用」以外のチェックを外す 画像をあらかじめ圧縮! 画像を埋め込まず、リンクにする 画像をaiファイルに直接 拡大縮小ツールのショートカットキーはS 2Illustratorの拡大縮小ツールの使い方 ①オブジェクトを2倍に拡大、1/2に縮小する方法 ⑴オブジェクトを選択する ⑵拡大縮小ツールの状態でreturn(enter)を押すと拡大縮小ウィンドウオプションが表示される 2.Illustratorで縮小をかけない たとえば、縦横1,000mmで350dpiの画像があるとします。 それをIllustratorで配置したときは、当然大きな形で「原寸」配置されると思います。 1000mmとなると、1mもの大きさの画像になるわけです。




Illustratorの使い方03 拡大縮小と画面移動の練習 初心者向け Illustratorccの使い方 学習動画 フォトショップ イラストレーター教室 シュムデザイン沖縄 個別レッスン講座




イラレの拡大縮小ツールで形が変わってしまうのを防ぐ 驚異のイラストレーター仕事術28 Designist デザイニスト
縮小したい画像ファイル (JPEG,GIF,PNG)を選択してください。 縮小サイズを150px 2,560pxから選択してください。 任意のサイズを指定することもできます(10px 5472px)。 イラストレーターでオブジェクトの縦横比を固定(ロック)する方法はありますか? 通常のロックではなく、自由に移動と拡大・縮小は出来るけど、形は変わらない、ということです。ロゴなど、カタチがFIXしているものをうっかり間違えて変形させてしまったら怖いなと思って、もし イラストレーターで オブジェクト を 拡大・縮小 する方法としては、拡大・縮小ツール Sを使う、自由変形ツール Eを使う、選択ツール Vでバウンディングボックス CmdShiftBを使う等いろいろありますが、数値指定で拡大・縮小する場合は 変形パレット を使い




イラストレーターで拡大縮小した時に形が崩れない方法 イラレ 拡大縮小 サイズ変わらない 短納期や急ぎ案件 保守案件から長期的なサポート フットワークの軽さが自慢のweb制作事務所 アピロス




これで作業効率が劇的に上がる Illustratorのショートカットキー早見表 Adobe Illustrator Cc Tutorials Adobe Illustrator チュートリアル
拡大・縮小ツールを使ってサイズを変えてみよう 選択ツールでロゴマークを全選択したら、左赤枠の「拡大・縮小ツール」を選び ダブルクリック します。 画面に新しいウインドウが出現したら、ここで比率を設定します。 大きくしたい場合は100%以上に 小さくしたい場合は100%以下に設定します。 ここで注意したいのが、 必ず縦横比を固定にチェックを入れる ツールパネルから ツールパネルからは「拡大・縮小ツール」をダブルクリックします。 オプションの「線幅と効果も拡大・縮小」のチェックを入れてあれば、拡大・縮小に合わせて線幅のサイズが変化します。 オプションの「線幅と効果も拡大・縮小」のチェックを外してあれば、拡大・縮小に合わせて線幅のサイズは変化しません。 解決済み OS win10 、HP spectre Illustrator CC ver 221(64bit) を使用してます。 タッチパッドで アートボードを拡大縮小ができません。 ピンチイン、ピンチアウトすると、アートボードが左右に移動になります。
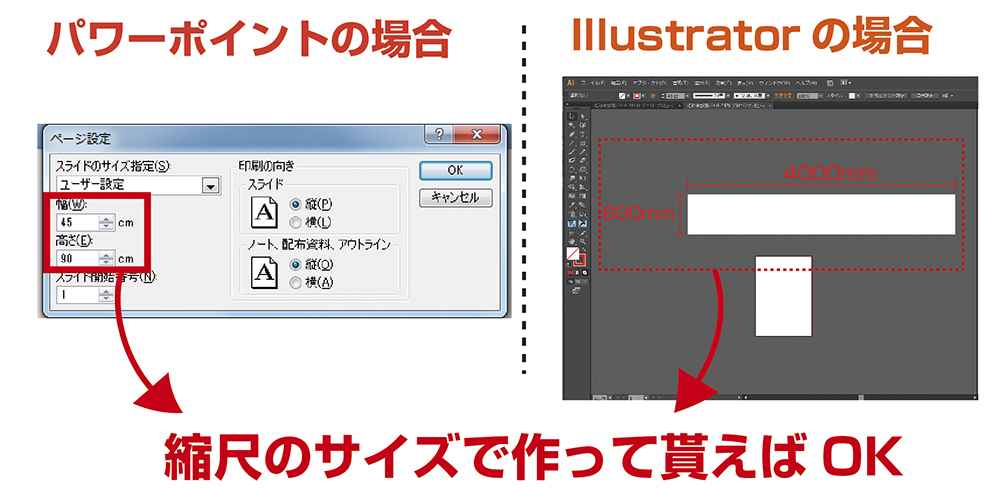



大きいサイズのデータを作る時は縮尺で作ってok ポスター印刷のプリオ
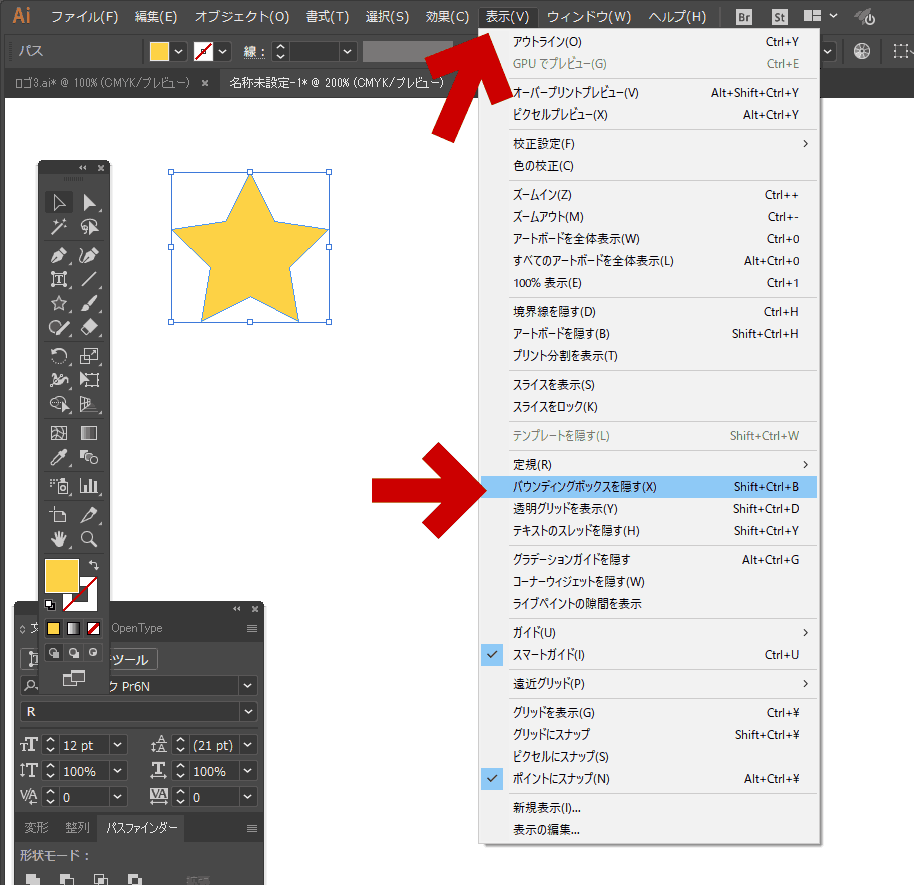



Illustrator の選択ツールで拡大縮小できなくなった時の対処法 ぼくんちのtv 別館
画像のサイズをマスクに合わせて変更し、横方向倍率( mValueA )と縦方向倍率( mValueD )を同じ値にするという処理をしています。 サイン( sinθ )やコサイン( cosθ )、 transform 、 scale などは使用しません。 以下は「内容を縦横比率に応じて合わせる」部分のソースで イラストレーター画像の書き出しとは イラストレーターツールバー; 16年11月11日 Adobe Illustratorで両側・上下から均等にオブジェクトを縮小・拡大する方法について掲載しています。 Adobe Illustrator CS6 Adobe Illustrator (アドビ イラストレーター)の「拡大・縮小ツール」を利用すると簡単にオブジェクトを圧縮したような
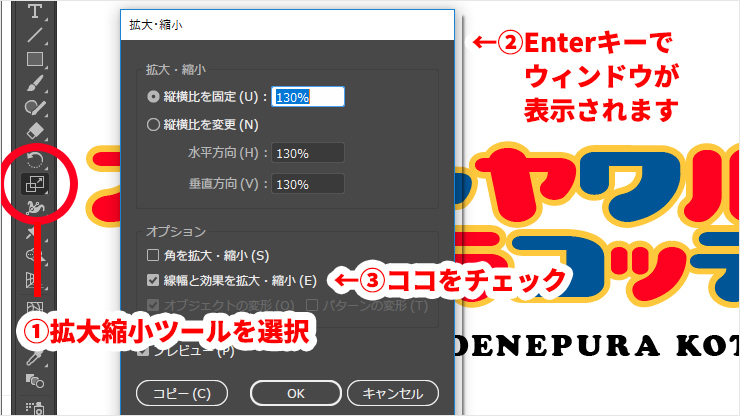



Illustratorで作成した線の太さを等倍で拡大 縮小する方法 株式会社ゼロワンアース




拡大と縮小 データ拡大 縮小時の注意 ネット印刷 印刷処さかわ
Dec , 13 Illustrator でスウォッチのパターンを拡大/縮小 下記の環境で確認しました。 ・Windows 7 (64bit) ・Illustrator CS5 手順 アートボード上のオブジェクトに、スウォッチのパターンを設定した状態。 スウォッチのパターンの縮尺は100%。 イラストレーターでは、頻繁に画面を拡大・縮小させたり表示位置を調整しながら制作をしていきます。今回は「手のひらツール」と「ズームツール」の使い方を解説しながら、実戦でよく使う画面の拡大縮小方法を紹介します。 解決済み イラストレーター ドラッグ 拡大縮小 できない Adobe Support Community
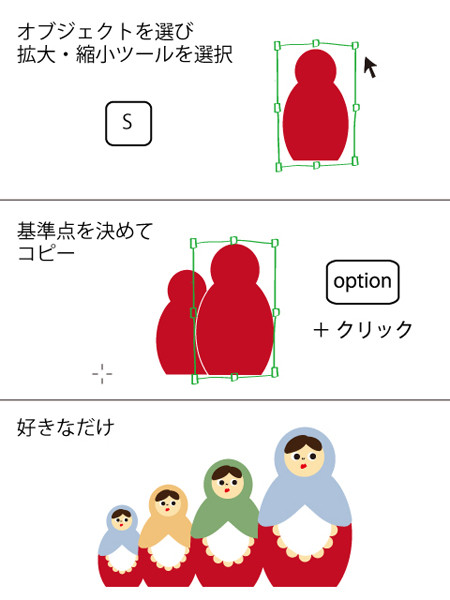



2秒で分かる Illustratorキホンのキー 11 拡大 縮小ツール Tech
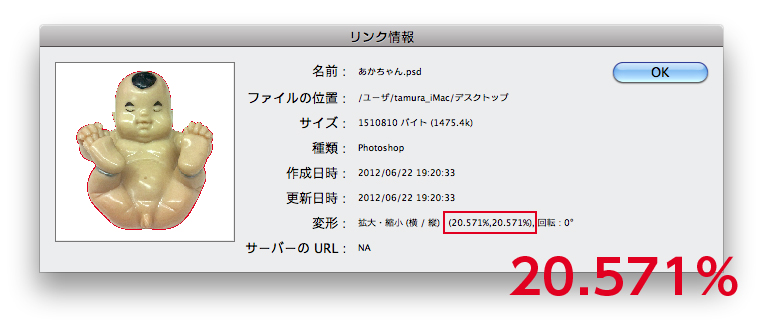



Illustratorに貼り込んだ画像の拡大縮小率について タムラセイジの実験室
位置(間隔)はこのままで各ロゴのサイズを60%縮小させたいと思います。 拡大縮小ツールでいっぺんに縮小させるとこうなります。 レイアウトごと縮小されてしまいました。 各オブジェクトを1つずつ縮小させてもいいのですが、ちょっと面倒くさいですよね。 画像は Photoshopなどの画像処理ソフトで効果処理してから リンクする。 画像は 極端な拡大・縮小は避け 可能な限り 「適正解像度」でリンクする 。 以上のように画像のリンク設定ができましたら、次はIllustratorファイルのリサイズを行います。線幅と効果も拡大または縮小するには、編集/環境設定/一般(Windows)または Illustrator/環境設定/一般(Mac OS)を選択し、「線幅と効果も拡大・縮小」を選択します。 線幅と効果を拡大または縮小するかどうかを操作を実行するたびに選択する場合は、変形パネルまたは拡大・縮小コマンドを使用します。 「線幅と効果も拡大/縮小」オプションを選択して



オブジェクトの形を変えずに中のパターンだけを変形する方法 Illustrator Cs5




Illustrator マウスホイールを使用したズームイン方法 Illustratorの使い方
ポイントは拡大縮小したい図の右下角にマウスポインターを移動して、 ←→ このポインターアイコンが表示される場所を探す。 見つけたらshiftキーを押しながら対角線上にドラッグすれば縦横比を固定したまま拡大縮小できます。(windowsの操作)ショートカットキーによる拡大縮小、画面移動 ctrl (command) 1 又は ctrl (command) 0 で移動した画面を中央に戻す
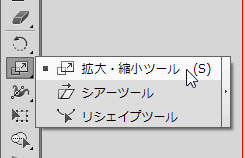



Illustrator 拡大 縮小ツールの使い方 バンフートレーニングスクール スタッフ ブログ



Illustratorでの拡大 縮小時に 線の太さを維持させる方法と 一緒に拡大 縮小させる方法
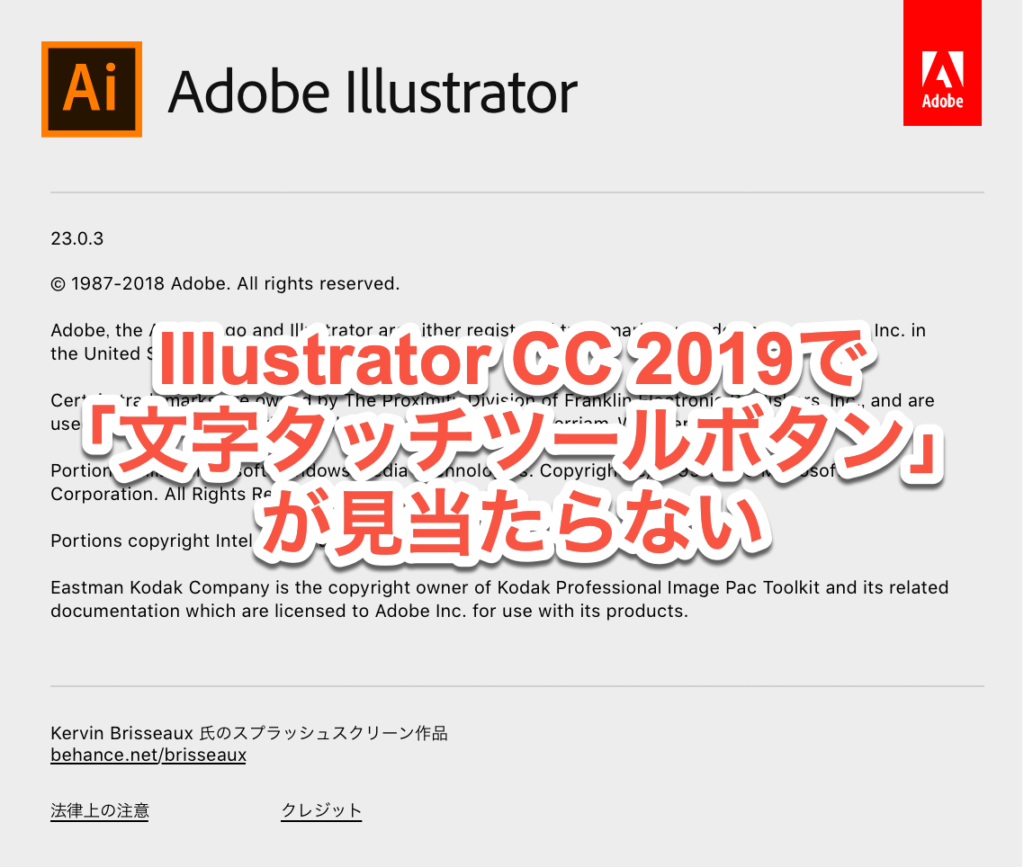



Illustratorで文字を一部拡大縮小出来る 文字タッチツール が出ない 解決 Alphacast アルファキャスト



イラストレーターのパスのオフセットの使い方



イラストレーターで パターンの拡大縮小の設定を行うには 浜村拓夫 作品集
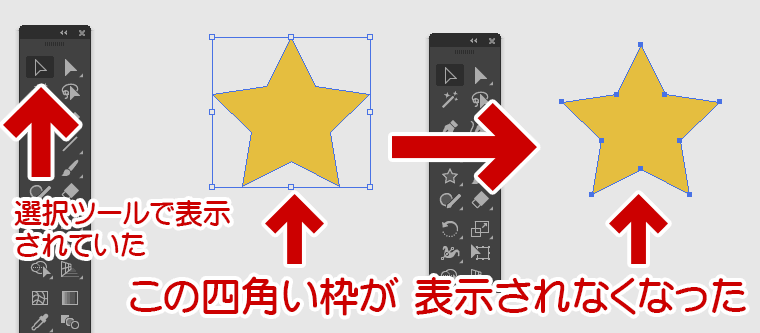



Illustrator の選択ツールで拡大縮小できなくなった時の対処法 ぼくんちのtv 別館




Illustrator でオブジェクトを拡大 縮小するときの基本的な注意点 Dtpサポート情報
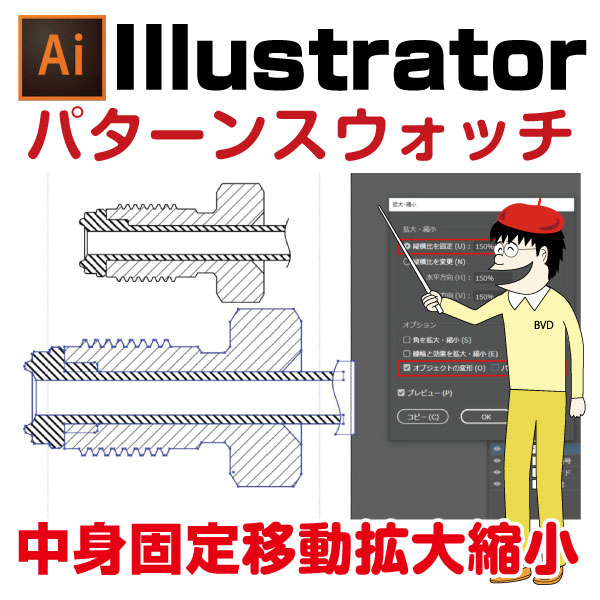



イラレ パターンスウォッチの中身だけ固定したまま 移動 拡大縮小 させる方法 イラレ屋
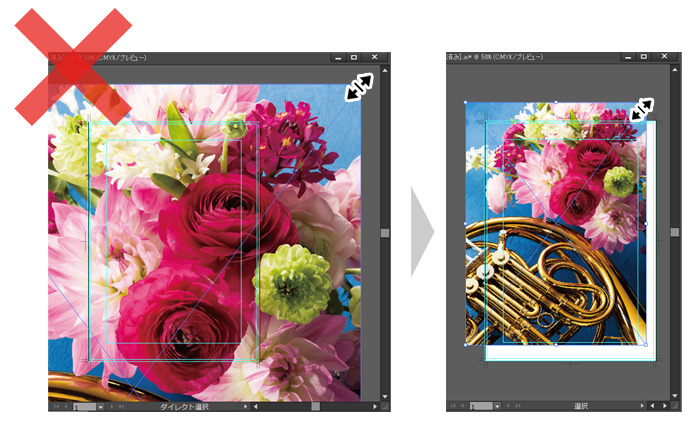



重たいファイルを軽くするには 少部数印刷 小ロット印刷専門 オンデマンドp




これで作業効率が劇的に上がる Illustratorのショートカットキー早見表 Adobe Illustrator Cc Tutorials Adobe Illustrator チュートリアル
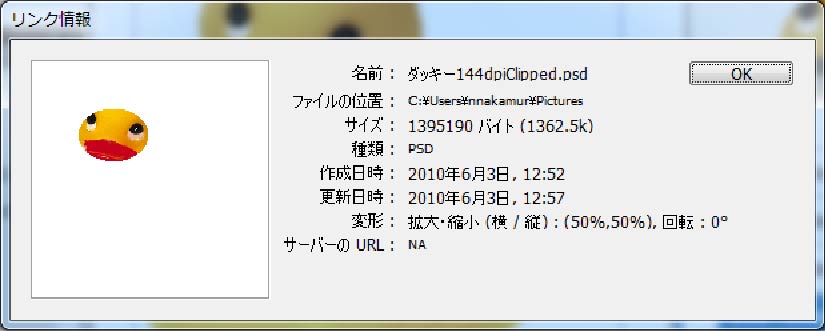



配置した画像の解像度によって拡大 縮小率が異なる Illustrator 9以降
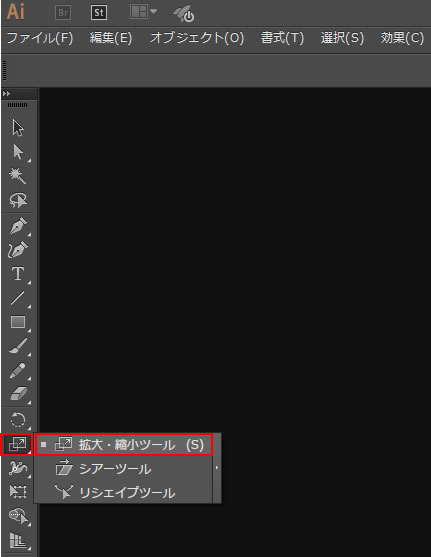



拡大 縮小ツールイラストレーターの使い方 無料講座 入門編 Illustrator Cc



1
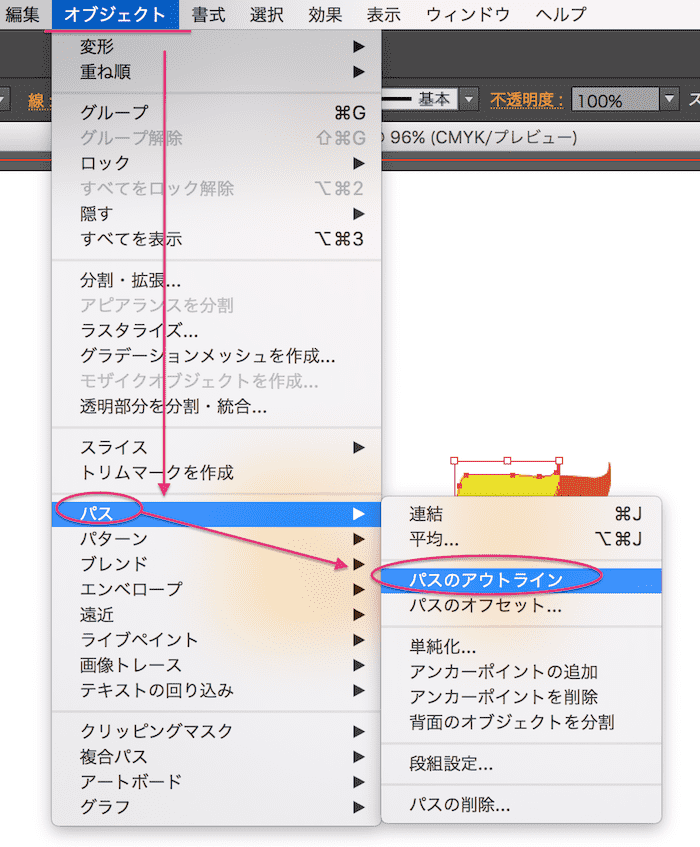



イラレでロゴなどを縮小拡大するとパスの太さも変わっちゃうよね の対処法 Reach Rh Com




03 イラストレーター曼荼羅模様 拡大縮小を使って 動画で学ぶパソコン教室 Fukuokamiyako




Illustratorの使い方03 拡大縮小と画面移動の練習 初心者向け Illustratorccの使い方 学習動画 フォトショップ イラストレーター教室 シュムデザイン沖縄 個別レッスン講座
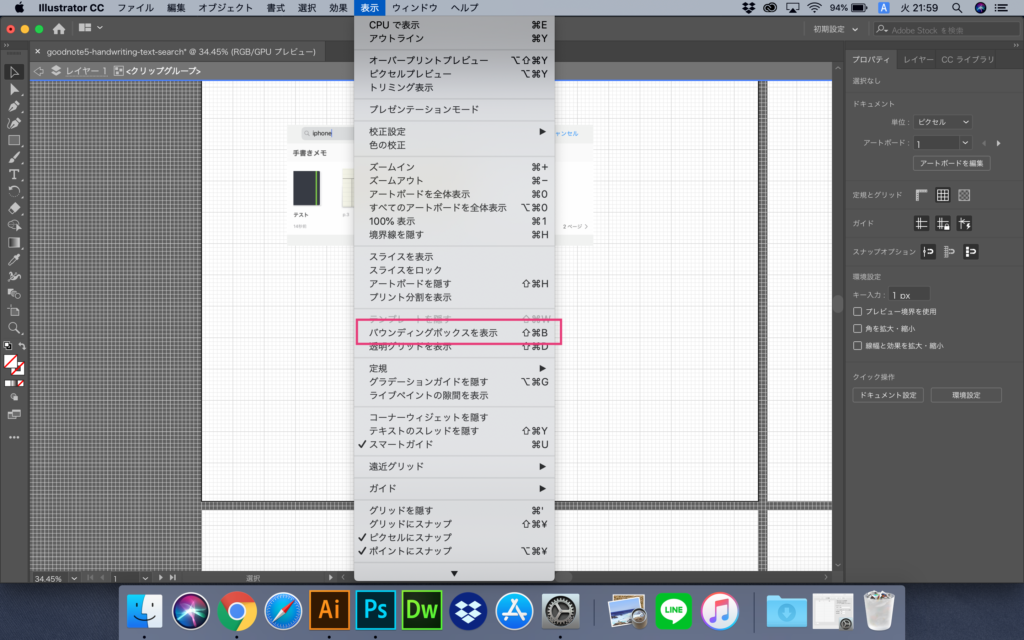



Illustrator Cc 選択ツールでオブジェクトの拡大 縮小 回転ができなくなった時の対処方法 Smatu Net



Illustrator Step4 01 バウンディングボックスによる変形 Cxmedia
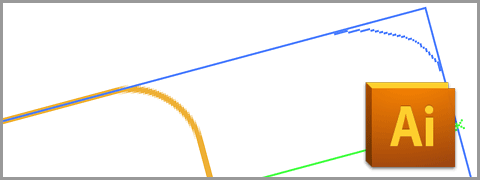



Illustrator でオブジェクトを拡大 縮小するときの基本的な注意点 Dtpサポート情報



Illustrator実践講座 チュートリアル




Illustratorで拡大縮小した時に形が崩れる Wand わんど 株式会社あんどぷらすのオウンドメディア




Illustratorで拡大縮小した時に形が崩れる Wand わんど 株式会社あんどぷらすのオウンドメディア




イラストレーターで拡大縮小した時に形が崩れない方法 イラレ 拡大縮小 サイズ変わらない 短納期や急ぎ案件 保守案件から長期的なサポート フットワークの軽さが自慢のweb制作事務所 アピロス
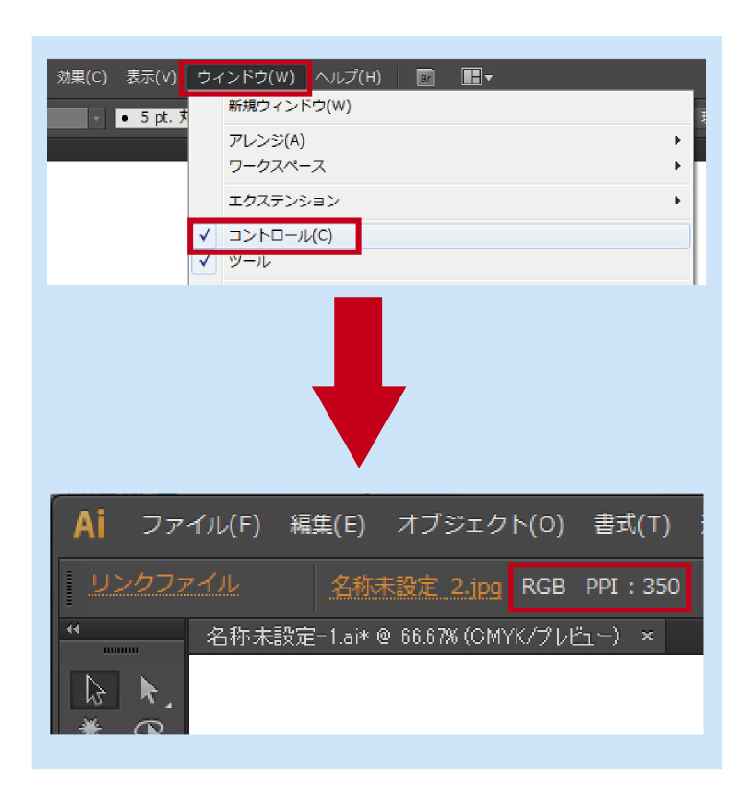



Illustrator 配置画像の解像度の簡単な確認方法 ポスター印刷のプリオ
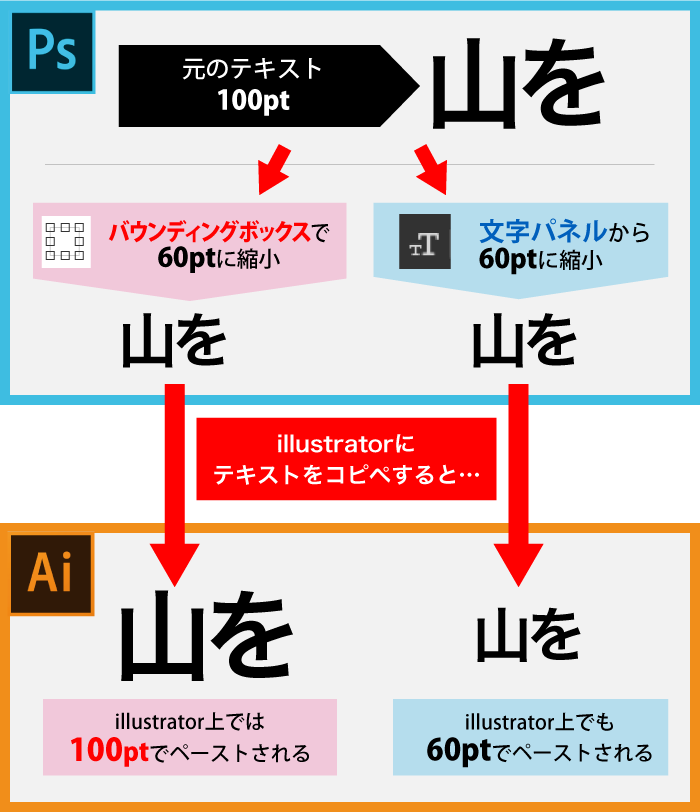



Photoshopのテキストをillustratorにペーストすると 文字の大きさが変わる件 0 5秒を積み上げろ
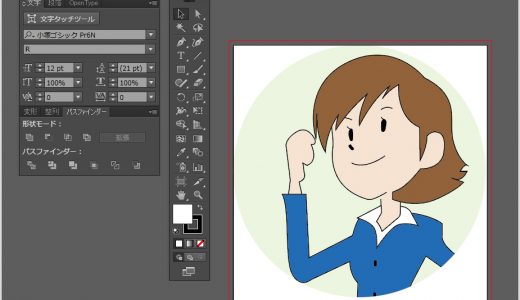



Illustrator ベクター図を縮小しても線が太くならない方法 Tanweb Net




Flatdebris Illustrator オブジェクトを 個別に変形 ができないときの対処
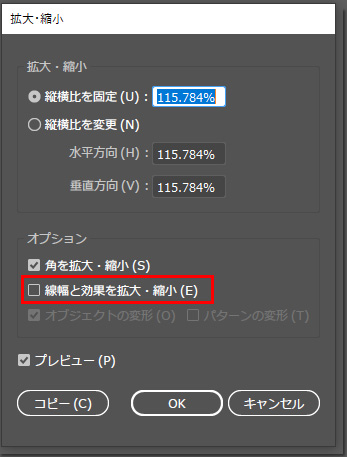



Illustratorで線幅を固定したまま拡大縮小するツールの設定方法 イラレ屋
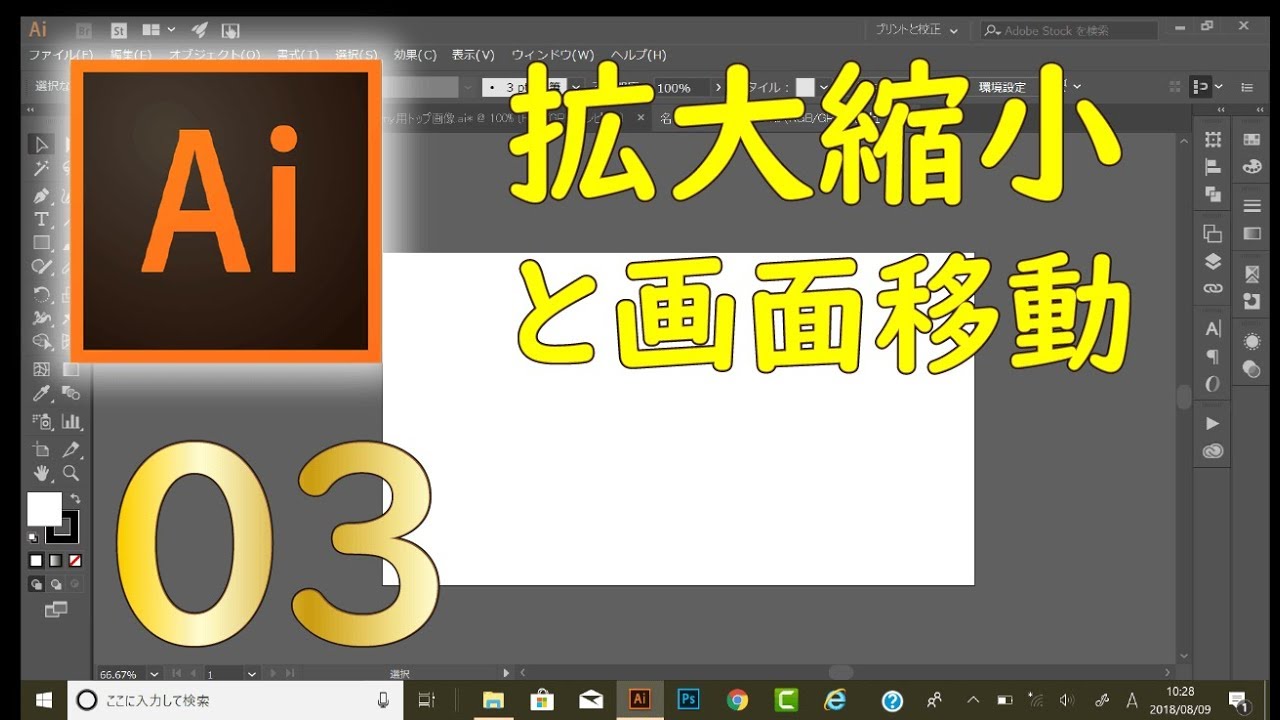



Illustratorの使い方03 拡大縮小と画面移動の練習 初心者向け Illustratorccの使い方 学習動画 フォトショップ イラストレーター教室 シュムデザイン沖縄 個別レッスン講座




Illustrator ズームツールで選択範囲で拡大 縮小したい



Illustratorでの拡大 縮小時に 線の太さを維持させる方法と 一緒に拡大 縮小させる方法
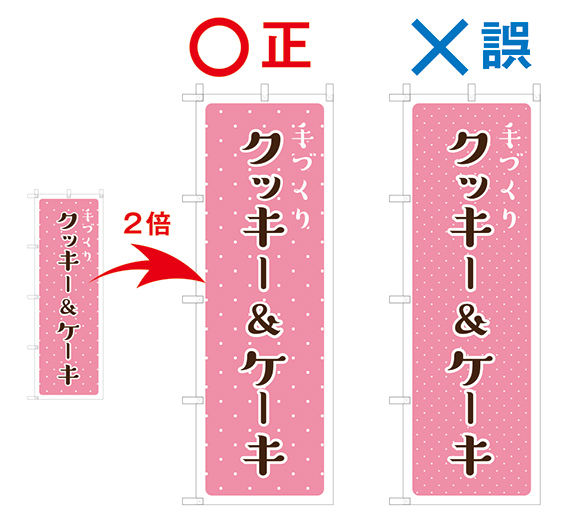



イラレのパターン拡大 縮小には注意 オーダーのぼりドットコム公式ブログ
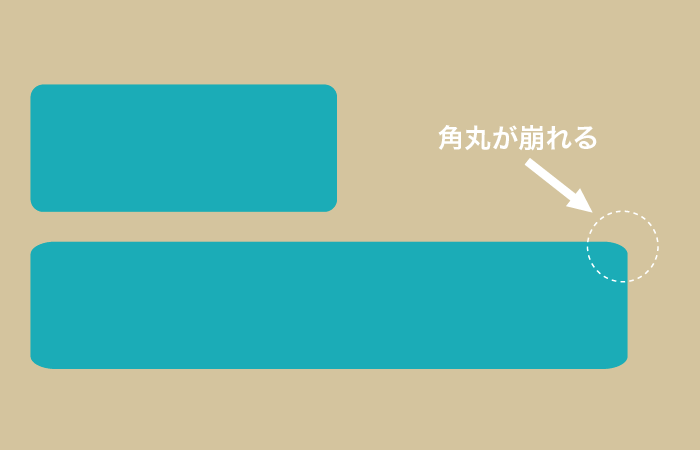



形を崩さずにイラストレーターの角丸を拡大縮小する方法 オリジナルtシャツを1枚から格安制作 神戸tシャツ製作所



Illustratorでスウォッチのパターンを拡大 縮小する方法 及川web室
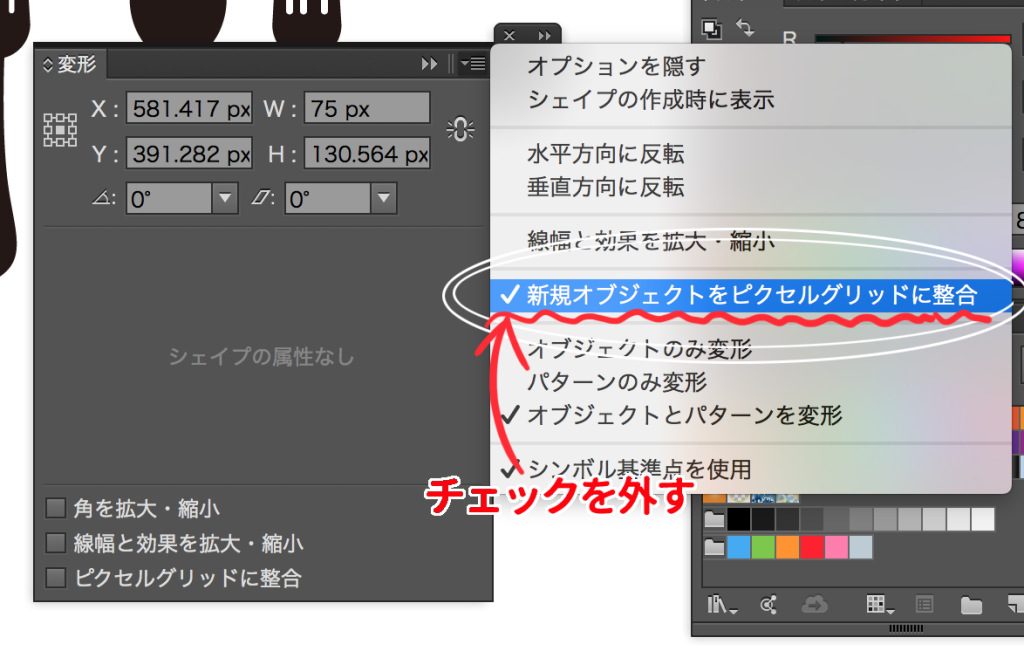



Illustratorで拡大縮小した時に形が崩れる Wand わんど 株式会社あんどぷらすのオウンドメディア



イラストレーター Adobeillustrator 講座
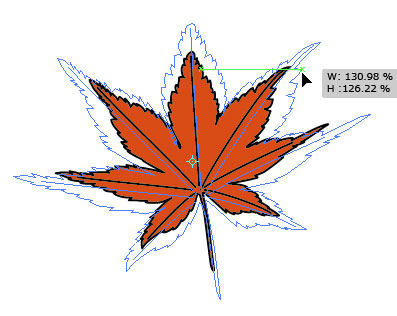



Illustrator 拡大 縮小ツールの使い方 バンフートレーニングスクール スタッフ ブログ



イラストレーター Adobeillustrator 講座




Illustratorで拡大縮小 ドラックができないときの解決策 Kyomi




アートボードが透明に オブジェクトが拡大縮小できない Illustrator初心者が焦ったときの解決方法 株式会社アンドスペースブログ




オブジェクトの変形 Illustrator Cs5 の使い方 カフィネット
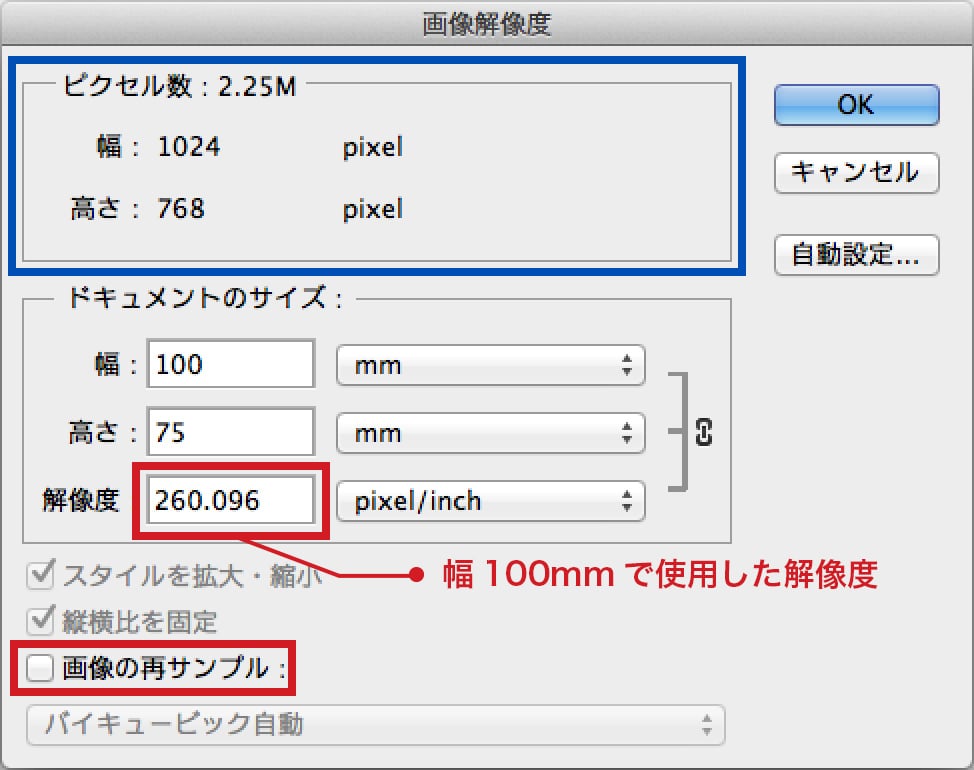



配置画像 Illustrator 解像度 ネット印刷は 印刷通販 グラフィック
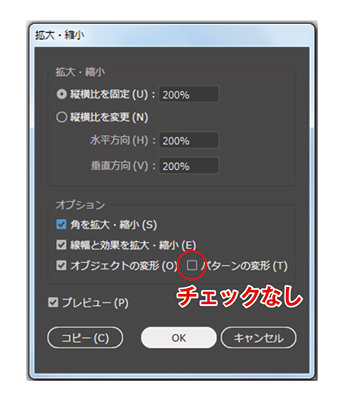



イラレのパターン拡大 縮小には注意 オーダーのぼりドットコム公式ブログ




移動 や 拡大 縮小 ダイアログボックスでのoption Returnはindesignでは使えない Dtp Transit
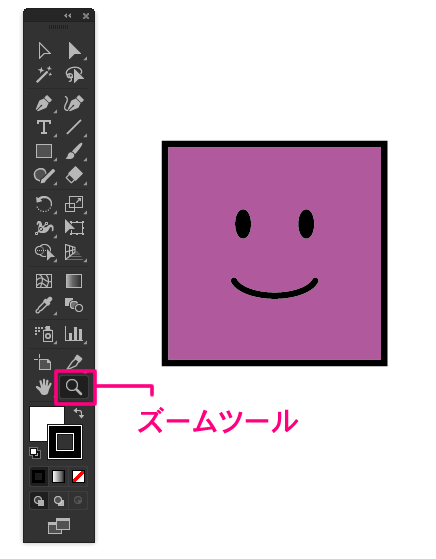



Illustratorの画面を拡大 縮小表示する Illustratorの使い方




イラレで拡大 縮小する方法 Illustrator Cc 使い方 セッジデザイン
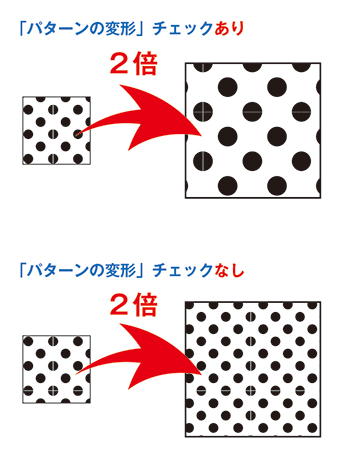



イラレのパターン拡大 縮小には注意 オーダーのぼりドットコム公式ブログ
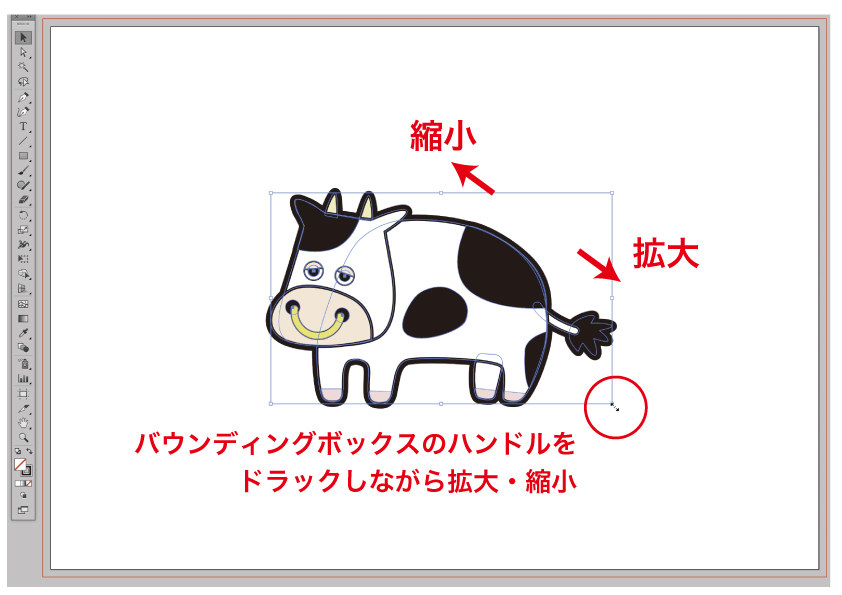



デザイナー必見 Illustrator拡大 縮小機能の方法まとめ デザイナーの道しるべ
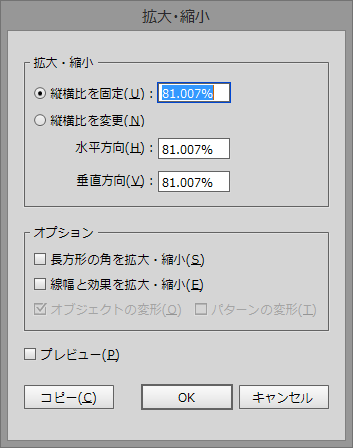



Illustrator 拡大 縮小ツールの使い方 バンフートレーニングスクール スタッフ ブログ
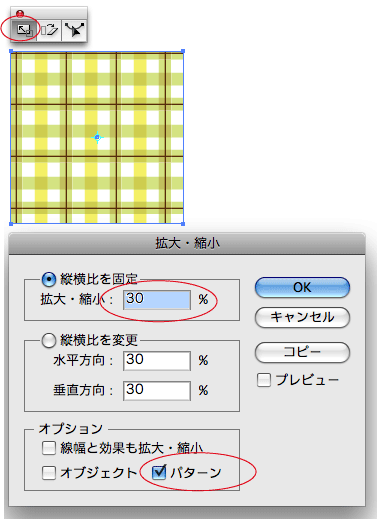



イラレのパターン 柄 だけ拡大 縮小したい 7日間イラストレーター超速マスター 使い方と裏ワザを暴露




イラストレーター講座7回目 拡大 縮小ツール1 Youtube




形を崩さずにイラストレーターの角丸を拡大縮小する方法 オリジナルtシャツを1枚から格安制作 神戸tシャツ製作所
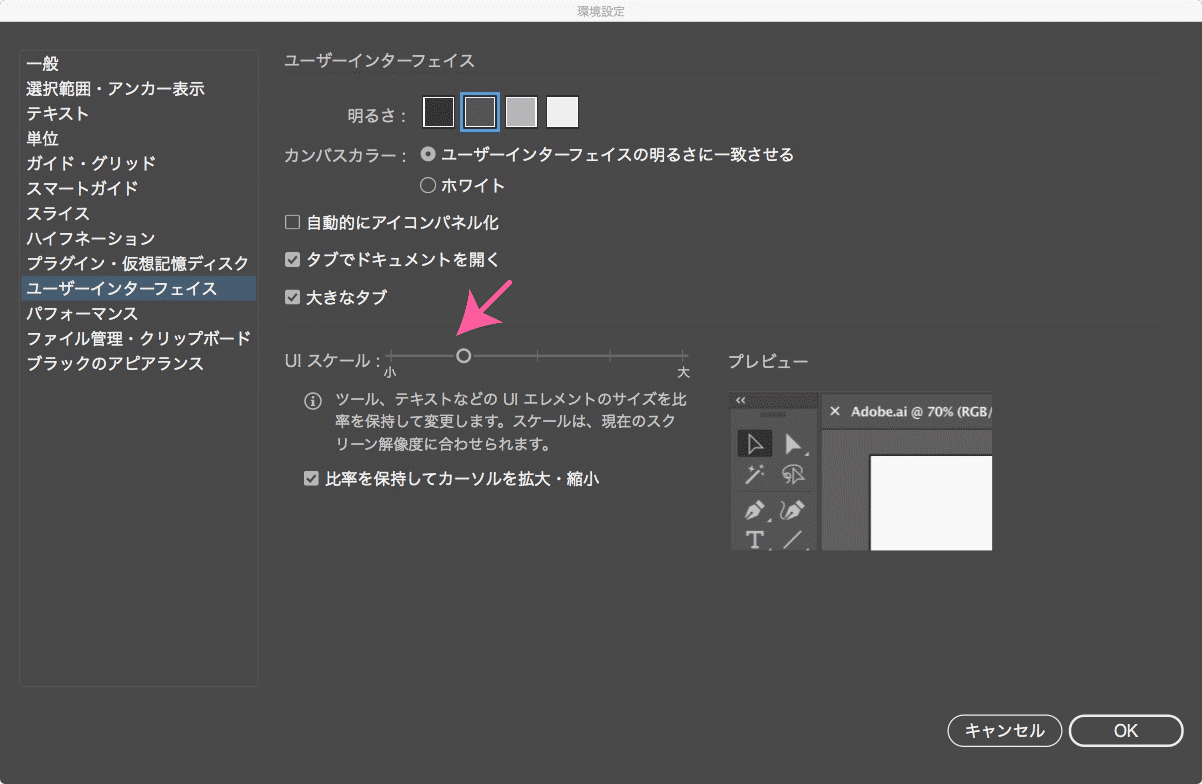



Illustrator Cc 19にしたら表示が大きくなってしまったとき
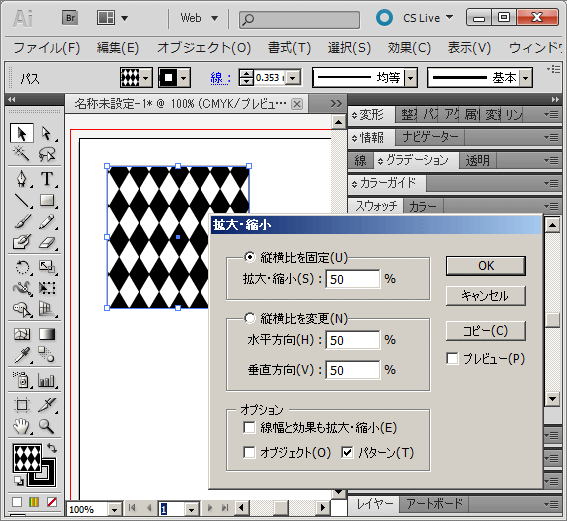



Illustratorでスウォッチのパターンを拡大 縮小する方法 及川web室
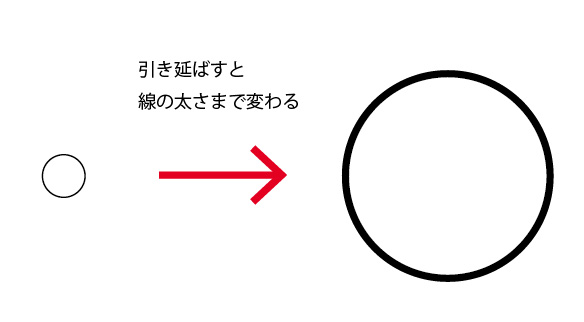



Illustrator図形の拡大縮小で罫線の太さが変化する現象に対処 ホームページ制作 オフィスオバタ
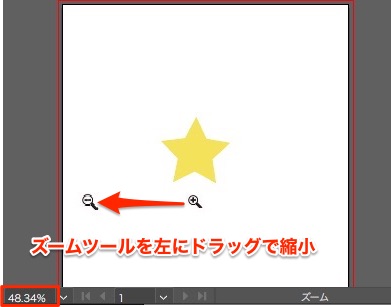



Gpuパフォーマンスをオフにしたらズームツールの動きが変わった アニメーションズーム Too クリエイターズfaq 株式会社too
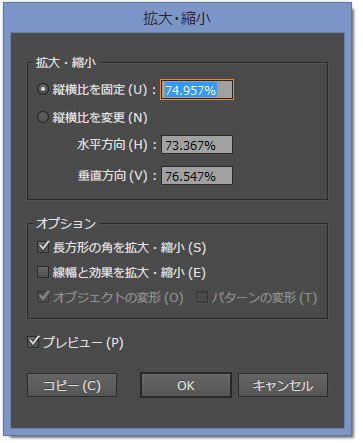



拡大 縮小ツールイラストレーターの使い方 無料講座 入門編 Illustrator Cc




Illustrator手のひらツールとズームツール その他画面の拡大縮小方法まとめ
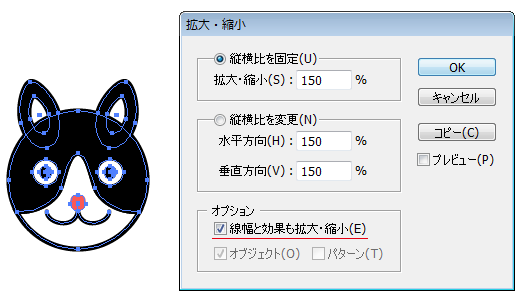



線幅が太い または細くなってしまう時のillustrator設定方法と裏技 イラレ屋




Illustratorでオブジェクトの拡大縮小ができなくなってしまったときの対処法 デジタルデバイスの取扱説明書 トリセツ




Illustrator 拡大 縮小ツールの使い方と操作方法 Illustratorの使い方



プロとして恥ずかしいillustratorのタブー Illustratorの基本 Webra




Illustrator イラストレーター で拡大 縮小しても線の太さを変わらないようにする Illustrator イラストレーター 入門



イラストレーターで パターンの拡大縮小の設定を行うには 浜村拓夫 作品集
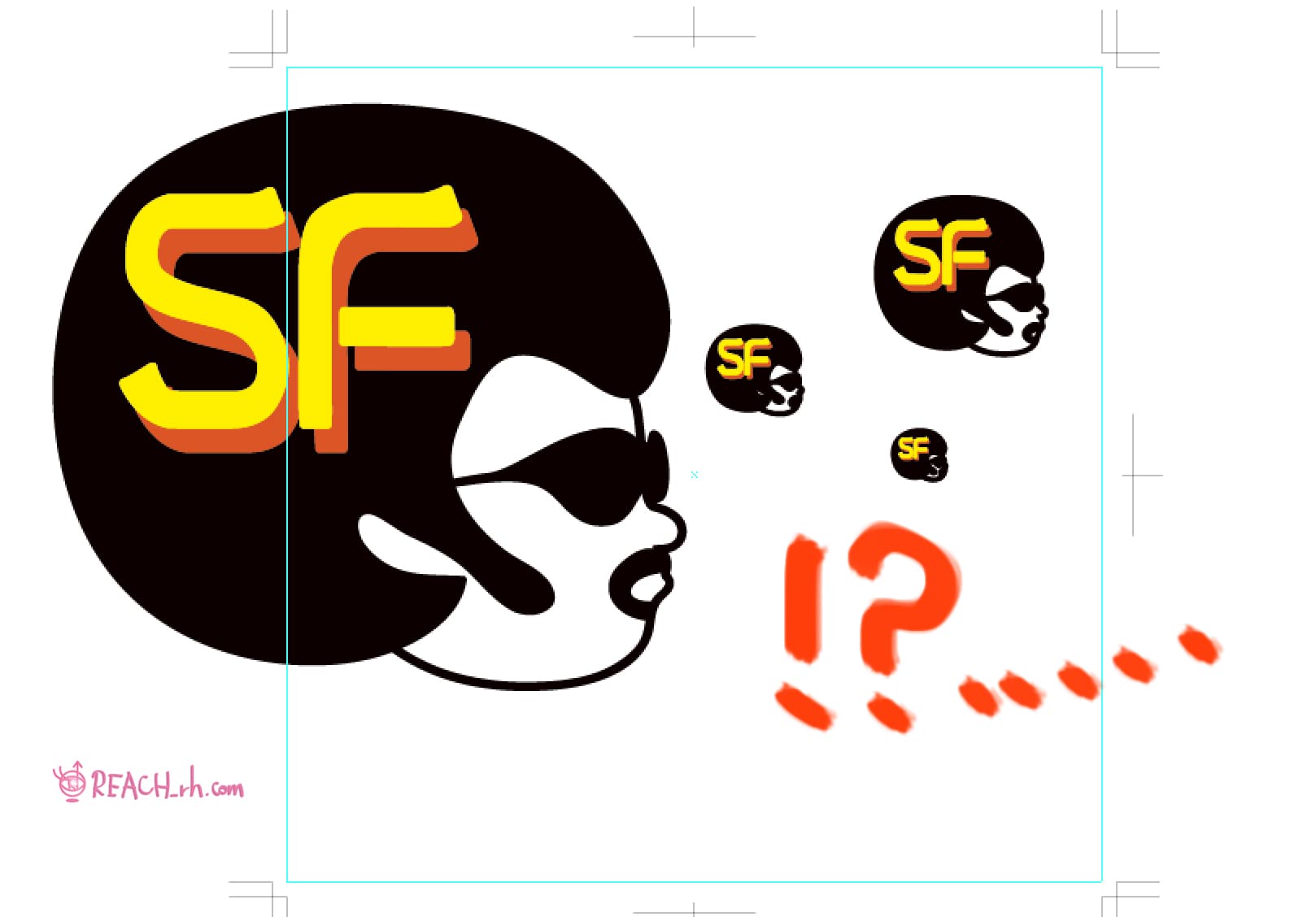



イラレでロゴなどを縮小拡大するとパスの太さも変わっちゃうよね の対処法 Reach Rh Com
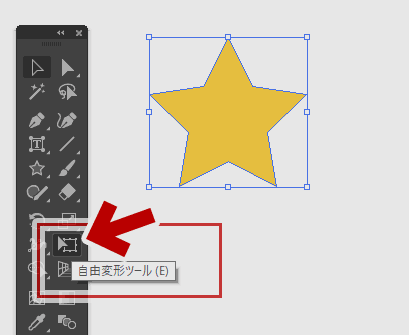



Illustrator の選択ツールで拡大縮小できなくなった時の対処法 ぼくんちのtv 別館



Adobe Illustrator Cc使い方辞典



イラストレーター Adobeillustrator 講座
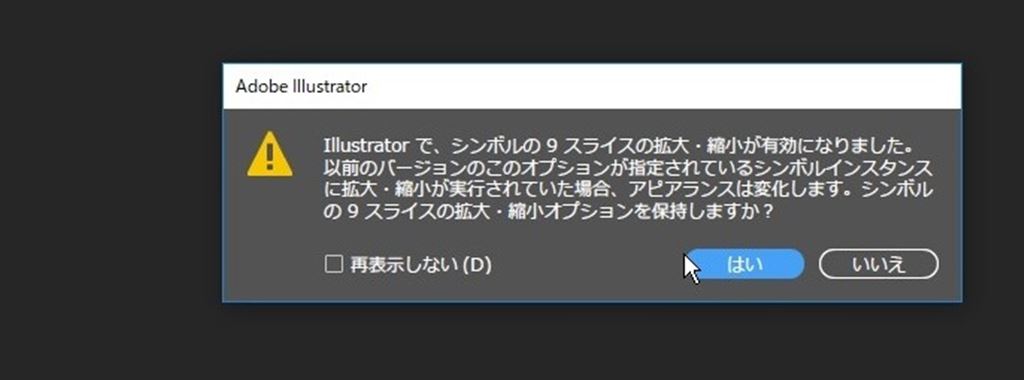



Illustrator Cc シンボルの9スライスの拡大 縮小が有効になりました とは Eguweb エグウェブ Jp オンライン
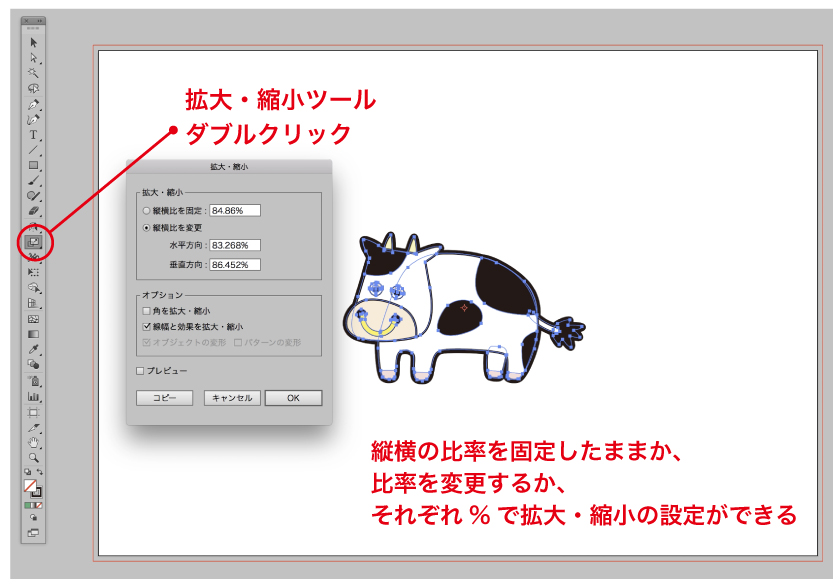



デザイナー必見 Illustrator拡大 縮小機能の方法まとめ デザイナーの道しるべ




Illustrator 両側 上下から均等に縮小 拡大する方法 フォトスク



イラストレーターのパスのオフセットの使い方



1



イラストレーター Adobeillustrator 講座 アートボードを操作する



Illustratorでの拡大 縮小時に 線の太さを維持させる方法と 一緒に拡大 縮小させる方法




Illustratorで文字間のカーニングを オプティカル にしてテキストボックスを拡大縮小すると文字組みが変わる Dtpサポート情報
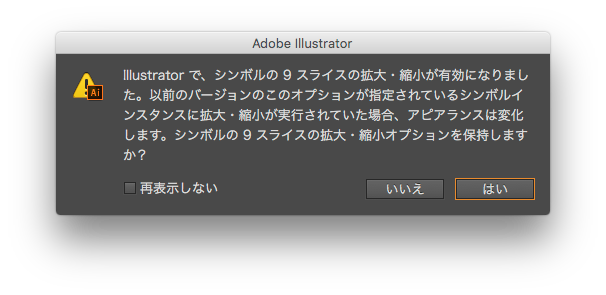



Illustrator で シンボルの 9 スライスの拡大 縮小オプションを保持しますか アラートが出る Too クリエイターズfaq 株式会社too




Illustratorで拡大縮小した時に形が崩れる Wand わんど 株式会社あんどぷらすのオウンドメディア




Illustratorのデータを自由に拡大 縮小する方法 紙袋デザイン講座




Illustrator でオブジェクトを拡大 縮小するときの基本的な注意点 Dtpサポート情報




アートボードが透明に オブジェクトが拡大縮小できない Illustrator初心者が焦ったときの解決方法 株式会社アンドスペースブログ




Illustratorの注意点 画像解像度 学校販促応援隊




Illustratorでの拡大 縮小時に 線の太さを維持させる方法と 一緒に拡大 縮小させる方法
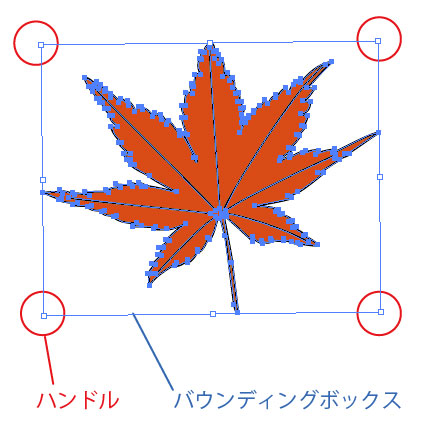



Illustrator 拡大 縮小ツールの使い方 バンフートレーニングスクール スタッフ ブログ




今まで知らなくて損してた イラレのアンカーポイントツール 拡大縮小機能 パス消しゴムツール 共有選択について説明しています イラレ パンフレット デザイン オシャレ チラシ




Illustratorのデータを自由に拡大 縮小する方法 紙袋デザイン講座


0 件のコメント:
コメントを投稿